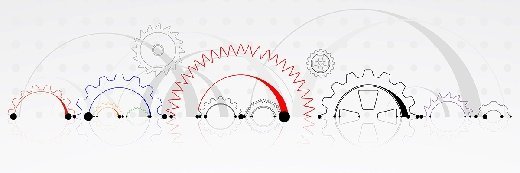
Learn how to use VMware's OS Optimization Tool
Background features and processes can often take up precious OS resources. With VMware's OS Optimization Tool, you can run analysis and create optimization templates.
One way to optimize Windows OSes is to remove components and pause certain features. You can manually sift through settings to find features that might consume unneeded resources, such as search indexing. For features that aren't easy to identify, VMware's Windows OS Optimization Tool can help.
VMware's OSOT is a free utility that you can use for VMware virtual desktop infrastructure (VDI) desktops, server VMs, and physical PCs and servers. It enables you to optimize Windows OSes to your specifications. This utility works best for virtual environments that run VMware technology.
What is VMware OS Optimization Tool?
Whether you have a physical server, PC or VM, you can use OSOT to make your system run smoother and faster. You can activate or deactivate system services and Group Policy Objects (GPOs) or apply registry settings to optimize the system's OS.
This program originated as a VMware Fling. As of version 2111, it is now available as part of the official VMware product release cycle as a free download.
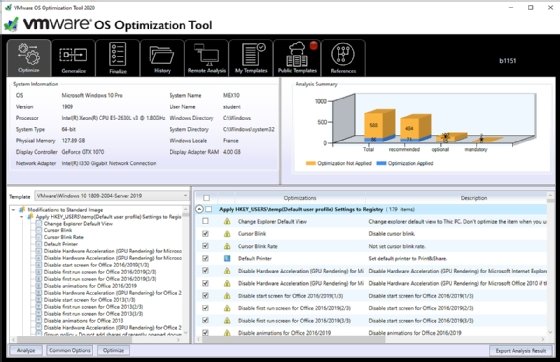
VMware OS Optimization Tool features
Optimize system. This tool enables you to optimize a system based on a template. You can tweak a variety of options and variables in registry, services or GPOs for each OS.
Templates. You can create your own templates for your data center and share those customized templates with the community. You can also download or comment on templates shared by others.
Generalize option. The generalize option is similar to Microsoft Sysprep software. With it, you can remove any computer-specific information when you save an image of your system. This is particularly useful for VDI creation, which requires a clean template.
Remote analysis. The software can analyze a remote server or workstation. To ensure network security, you must have your network credentials to do remote analysis.

You can use OSOT's current release to optimize the following Windows systems:
- Windows 11
- Windows 10
- Windows Server 2022
- Windows Server 2019
For Windows 7, 8.1 and Windows Server 2012, 2012 R2 and 2016, you can use older versions of the tool.
What are the common use cases for OSOT?
VDI. VMware created OSOT to help optimize VDI environments -- specifically, ones that require your desktop VMs to be as fast as possible and use fewer resources. By applying an optimized template to your desktop VMs, you can start up virtual desktops much quicker than if the systems weren't optimized.
Virtual servers. You can apply OSOT to Windows servers so their VMs use fewer resources and perform better. This approach enables you to run more VMs on the same hardware resources.
Physical systems. You can also use OSOT on physical computers, such as workstations or laptops. This lets you optimize your entire infrastructure with the same tool to obtain good performance and security results.
How to optimize a system
When you first start the software, click the Analyze button. Once the tool finishes its analysis, the software chooses a template for your system, but double-check that it's the one you want to use.
Once you review everything, you can decide whether you want to enable or disable specific features. The default results are from VMware's template, so your mileage may vary with different feature selections or if you use your own, self-created template.
Going through this entire list can be time-consuming. But you only build a golden image every so often, so knowing an image's exact configuration can save time. This knowledge also helps you create a template optimized for future deployments.
Then, click the Optimize button, which begins the system optimization by tweaking registry and service configurations.
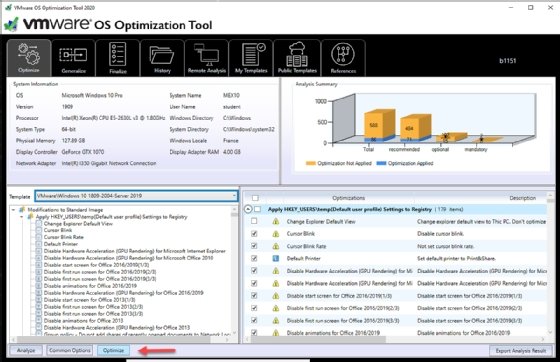
OSOT optimizes your OS based on your template and modifications. When finished, it provides a report on what it has done and any errors encountered. You can export this report as an HTML file.
If you must optimize your OS for VMware Horizon or another VDI product, go to the Finalize tab, and run the Finalize function. This cleans the system before shutting it down so you can use it as a template to clone any desktop VMs that run in your VDI.
You can discover an optimized golden image's saved resources without extensive testing. The following image shows task manager output on a machine before optimization (on the left) and after (on the right).

The output shows that the number of background processes decreased from 51 to 43, the number of Windows processes decreased from 93 to 82 and the amount of used RAM reduced from 2.1 GB to 1.9 GB.
Beyond the template's suggestions, there are generic Windows options that you can configure from the Common Options feature. This feature lets you toggle Windows updates and visual effect options. You can also remove any Windows Store applications that may take up space from the image.
If you want to revert the changes to your system, go to the History tab, choose which date you want to go back to and then hit the Rollback button.
The system then cancels all changes that have been made since that date and reverts your OS back to its original state.
Build your own OSOT templates
Previous OSOT releases included community-supported templates. The tool's current iteration has read-only templates, but you can copy them to create a customizable version.
The following image shows the template menu with an expanded wallpaper color setting. Once you edit this setting, you can save your choices into the template.

Template creation is beneficial for when you build another golden image. The template provides the same settings and makes the new golden image already optimized for your organization's infrastructure. The template is in an XML file, so you can edit the file before you import it or compare two templates with a diff-editor to find any differences.
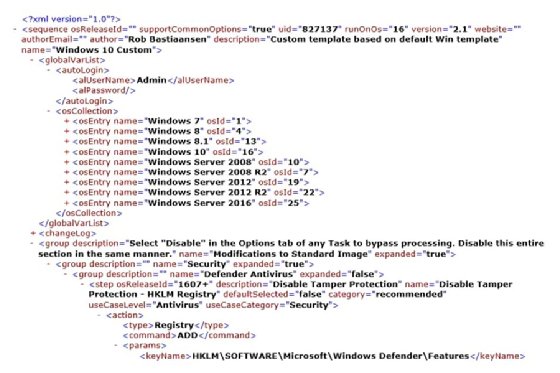
Once you modify any applicable settings and then save the file, your template is usable in another environment or shareable with admins; with your template, they can also optimize any golden image and decide to use the same OS settings.






